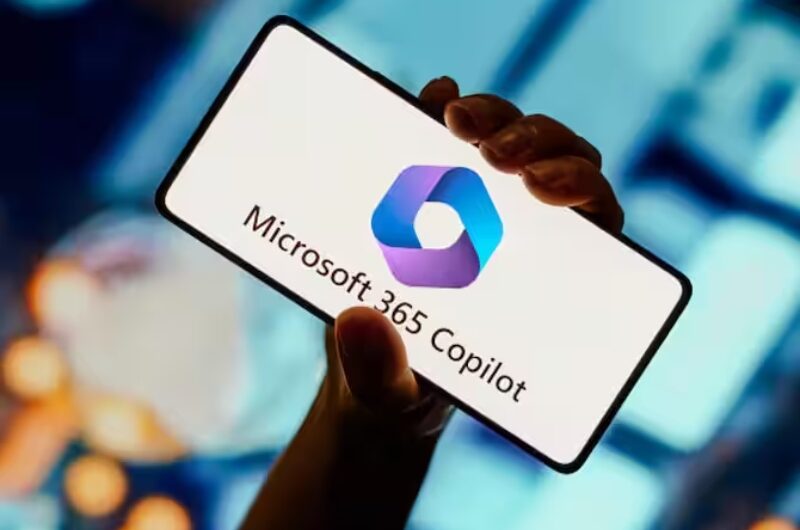Your cell phone’s working framework accompanies a great deal of brilliant availability highlights intended to improve life for the individuals who have low vision, portability issues, or hearing hardships. On the off chance that you have any of these issues, or know somebody who faces them, it’s nice to monitor valuable availability includes that could help them—however they are good to be familiar with regardless of whether you don’t, as they can help you discover better approaches to perform normal assignments on your telephone. Beneath, we’ve aggregated the best of these highlights on both Android and iPhone, in one helpful rundown.
Where are availability settings on Android and iPhone?
Practically the entirety of the highlights intended for individuals with inabilities are situated in the Settings > Accessibility menu on both Android and iPhone. While we will examine the best of these highlights, we can’t in any way, shape or form cover each and every choice out there. That is the reason we urge you to investigate this settings page and search for other explicit highlights you’ll discover supportive—however know that some of them will work just when you associate an availability extra like a Braille console.
The best availability highlights for those with low vision
There are a couple of valuable highlights on the two stages for clients with low vision. The most significant of these is a Screen Reader include. As the name recommends, it arranges your telephone read out what’s composed on screen. From text in articles to the content utilized across the working framework, the screen peruser highlight is tremendously valuable for those with low vision.
You can empower this choice on iPhone under Settings > Accessibility > VoiceOver. On Android, head to Settings > Accessibility > TalkBack.
The Magnifier is another astounding iPhone highlight in such manner. It utilizes your telephone’s camera to allow you to zoom into things in your environmental elements and view them very close, similar to an amplifying glass. You can rapidly change tones and differentiation to change the image to make it simpler to see whatever you’re attempting to see. To empower this component in iOS, go to Settings > Accessibility > Magnifier.
Shockingly, Android doesn’t have a comparable element inherent, yet you can utilize the camera application to zoom in physically, or attempt an outsider magnifier application like Magnifying Glass + Flashlight.
It’s likewise useful to universally change the content size and tones on your cell phone’s screen to suit your necessities. On an iPhone, go to Settings > Accessibility > Display and Text Size to make these changes; you’ll likewise discover here valuable choices for individuals with shading vision inadequacies, for example, Color Filters that permit you to make it simpler to separate tones. On Android, comparative choices are found in Settings > Accessibility under the Display sub-head.
The best openness highlights for those with who are hard of hearing or nearly deaf
In case you are hard of hearing or nearly deaf, your cell phone has heaps of valuable availability highlights to help you.
The most significant of them is Live Transcribe, which is incorporated into Google’s Pixel line of cell phones and is likewise accessible as an application on Google Play Store for other Android cell phones. Live Transcribe consequently perceives sounds around you and converts them into text. It upholds numerous dialects, and above all, can make you aware of certain non-discourse sounds around you, similar to a crying child or a smoke or alarm. The notices show up either as a blazing light or a vibration, which makes it simple to try not to miss significant alarms.
While iPhone doesn’t have a comparable underlying application, you can attempt outsider choices like Hearing Helper and Live Transcribe. A portion of these highlights are accessible through iPhone’s sound acknowledgment include, which you can design by going to Settings > Accessibility > Sound Recognition. Assuming you need a LED streak for alarms, you can arrange that under Audio/Visual in your Accessibility settings.
On the off chance that you face hearing misfortune in one ear, you should give empowering Mono Audio a shot your cell phone. Sound system sound once in a while puts a piece of the sound recorded in the left divert and another part morally justified. Changing to mono sound guarantees that the whole sound is accessible in a solitary channel, so you can place your earphones in a single ear and not pass up anything.
On iPhone, you can empower this under Settings > Accessibility > Audio/Visual > Mono Audio. On Android, this alternative is under the Audio and On-Screen Text segment in Settings > Accessibility.
The best openness highlights for individuals with engine expertise issues
On the off chance that you face an actual trouble, for example, engine ability weakness, there are some extraordinary choices on both Android and iPhone that can make utilizing your telephone simpler. The AssistiveTouch button turned out to be truly mainstream some time ago when individuals used to stress over tacky iPhone home catches, and it stays an incredible openness highlight in the buttonless iPhone time, permitting you to plan helpful highlights—say, taking screen captures, utilizing the squeeze motion, or dispatching the camera—to a solitary onscreen button.
You can empower this element by going to Settings > Accessibility > Touch > AssistiveTouch on iPhone. In total agreement, go to Customize Top Level Menu to add or eliminate activities planned to this catch. You may likewise arrange what happens when you tap the AssistiveTouch button once, twice, or long-press it on the AssistiveTouch page under the accompanying menus: Single-Tap, Double-Tap, and Long-Press.
On Android, you can empower the Accessibility Menu to get comparable highlights. Go to Settings > Accessibility and select Accessibility Menu under the Interaction Controls sub-head.
You ought to likewise consider empowering an alternate way to naturally answer calls after a pre-designed span. On iPhone, head over to Settings > Accessibility > Touch > Call Audio Routing. Here you can choose which gadget will play sound from a call, so in the event that you favor utilizing a Bluetooth headset or a speaker, you can course call sound straightforwardly to that. You can likewise set a span for consequently noting calls on this settings page.
A comparative choice is accessible on some Android cell phones, however not every one of them. You can search for it by opening the Dialer application, hitting the three-dabs symbol in the upper right corner, and choosing Settings. On the off chance that the component is accessible on your telephone, you’ll see it under call settings.
At long last, correspondence is an astounding element that permits you to talk as opposed to composing. On iPhone, you can empower it under Settings > General > Keyboard > Enable Dictation. A mouthpiece symbol will show up on both the console and in text fields, and you can hit it and begin talking. The telephone will then, at that point convert your discourse to message.
On Android, correspondence is empowered of course. You can hit the receiver symbol in the content box or simply over the console to utilize the discourse to-message include.
Topics #Android #Cell Phone #iPhone